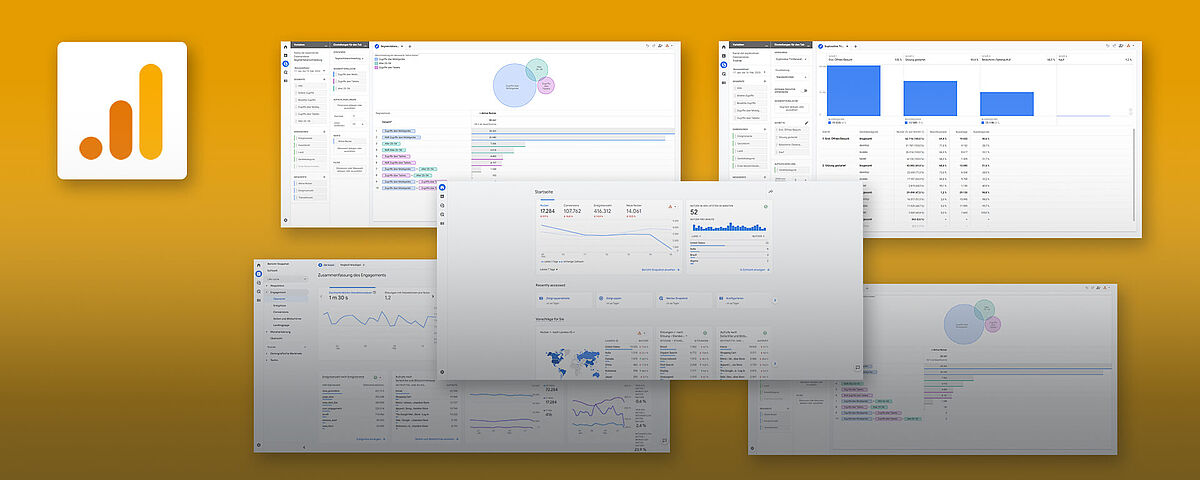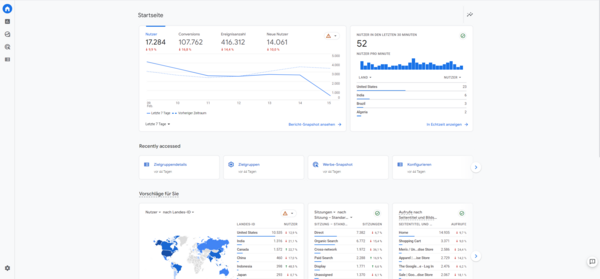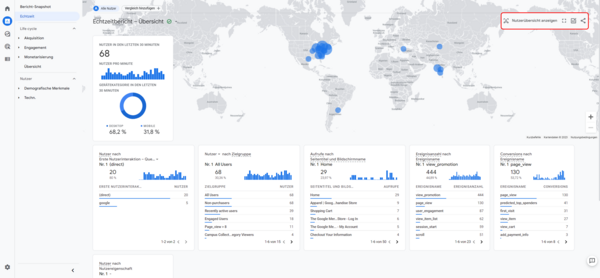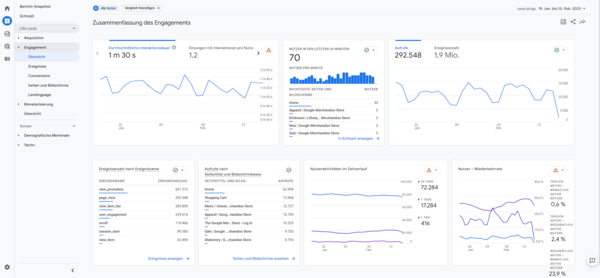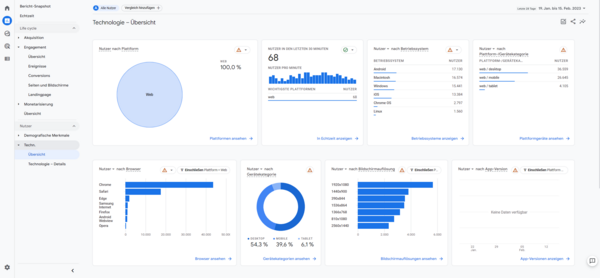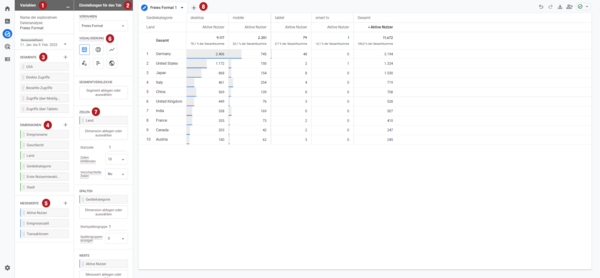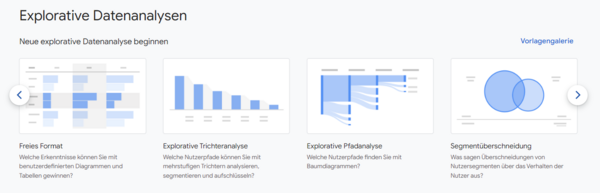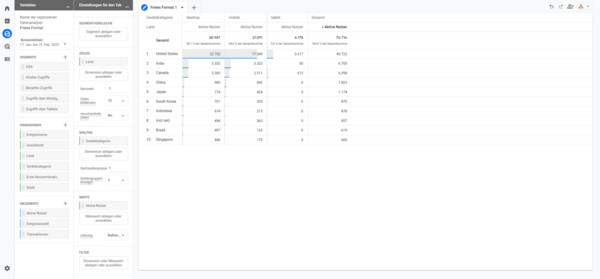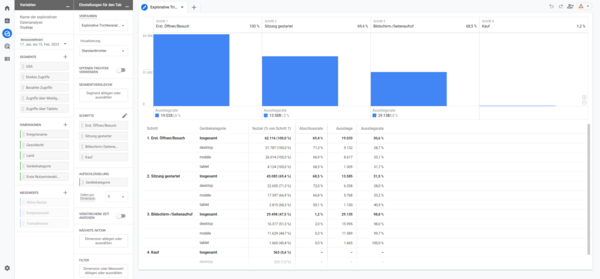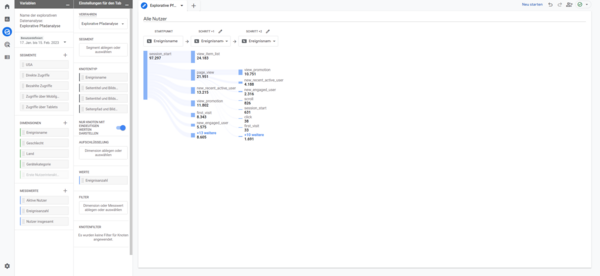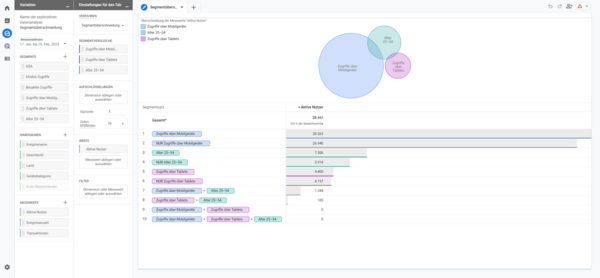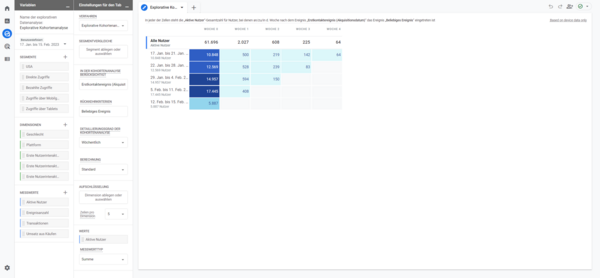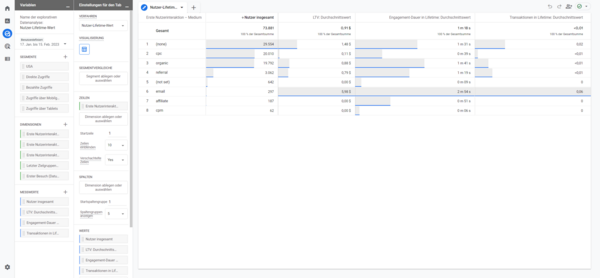Mit Google Analytics 4 ändert sich so einiges. Vieles davon „unter der Haube“. Aber auch bei der täglichen Arbeit mit den Berichten machen sich die vielen Änderungen bemerkbar, an die man sich mit der Umstellung erstmal gewöhnen muss.
Deshalb wollen wir euch in diesem Tutorial einen Überblick über die Berichte geben, sodass ihr einen möglichst guten Einstieg in die künftige Arbeit mit GA4 habt. Darüber hinaus wollen wir euch auch zeigen, wie ihr mit der explorativen Datenanalyse arbeitet, die ja ganz neu hinzugekommen ist.
Falls ihr einen kompletten Überblick über alle Neuerungen von Google Analytics 4 bekommen wollt, könnt ihr euch auch gerne unser Tutorial Google Analytics 4 Umstellung – Alle Neuerungen im Überblick durchlesen.
Standardberichte
Starten wollen wir mit der Vorstellung der Standardberichte von Google Analytics 4.
Startseite
Wenn ihr euch einloggt, gelangt ihr zunächst zur Startseite. Sie gibt einen schnellen Überblick über die wichtigsten Kennzahlen, z.B. Nutzer, Conversions, Ereignisse oder Umsatz.
Daneben werden auch kürzlich aufgerufene und häufig aufgerufene Reports angezeigt, was euch einen schnellen Einstieg in diese Reports ermöglicht.
Die Startseite beantwortet euch:
- Wie viele Nutzer haben die Webseite besucht
- Wie viele Conversions kamen zustande
- Worüber kamen die Nutzer auf die Seite
- Welches sind die erfolgreichsten Kampagnen
- Wie viel Umsatz wurde generiert
Echtzeitbericht
Der Echtzeit Report ist der nächste Standardbericht in der linken Navigation. Er zeigt euch für die letzten 30 Minuten einige wichtige Daten der Nutzer an, wie z.B. aufgerufene Seiten, Standort, Ereignisse oder Conversions.
Da Daten in der kostenlosen Variante von Google Analytics 4 immer erst nach 24 Stunden angezeigt werden, ist er die einzige Möglichkeit tagesaktuelle Daten abzurufen, auch wenn diese auf ein Zeitfenster von 30 Minuten beschränkt sind.
Über die Funktion „Nutzerübersicht anzeigen“ in der oberen rechten Ecke könnt ihr euch einen einzelnen User und dessen Aktivitäten in den letzten 30 Minuten anschauen. Dieser enthält Informationen über das Gerät, den Standort und die ausgelösten Ereignisse.
Der Echtzeitbericht wird darüber hinaus auch zum Testen benutzt. Ihr könnt damit nach Einrichtung des Tracking-Codes prüfen, ob dieser korrekt eingebunden wurde. Auch bei der Einrichtung von benutzerdefinierten Ereignissen könnt ihr diese direkt nach der Umsetzung über den Echtzeitbericht testen und schauen, ob sie korrekt implementiert wurden.
Der Echtzeitbericht beantwortet euch:
- Wie läuft eine gerade gestartete Kampagne an
- Wie viel Traffic erzeugt eine aktuelle Veröffentlichung, z.B. ein neues YouTube-Video
Berichtskategorie Lebenszyklus
Die Berichte in der Kategorie Lebenszyklus spiegeln den Marketing-Funnel wider, durch den sich die User auf der Webseite bewegen: Akquisition, Engagement, Monetarisierung und Bindung.
Die Kategorie Akquisition enthält Berichte, die euch Aufschluss darüber geben, über welchen Weg die User auf die Webseite gelangt sind, ob sie z.B. über die Suchmaschine oder über bezahlte Anzeigen gewonnen wurden. Hier könnt ihr also analysieren, wie erfolgreich Maßnahmen und Kanäle zur Gewinnung der User sind.
Unter der Kategorie Engagement könnt ihr euch anschauen, wie die User mit der Webseite interagieren. Ihr seht, welche Ereignisse ausgeführt werden und welche Conversions erzielt werden. Das gibt euch Auskunft darüber, ob die Inhalte auf das Interesse der User treffen und ob dann auch die gewünschten Conversions ausgeführt werden.
Falls ihr einen Shop betreibt oder eine App mit In-App-Käufen anbietet, könnt ihr in der Kategorie Monetarisierung alles rund um die Umsätze analysieren. Neben dem Gesamtumsatz enthalten die Berichte z.B. auch den durchschnittlichen Umsatz pro User, den durchschnittlichen Warenkorbwert oder die meistgekauften Artikel.
Als letzten Bericht in der Kategorie Lebenszyklus gibt es noch den Report Bindung. In diesem könnt ihr auswerten, ob und wie häufig die Nutzer die Webseite oder App wieder besuchen.
Die Berichte in der Kategorie Lebenszyklus beantworten euch:
- Wie werden User auf die Webseite geführt (Akquisition)
- Wie verhalten sich die User auf der Webseite (Engagement)
- Welche Conversions werden erzielt (Monetarisierung)
- Wie viele Nutzer kommen regelmäßig zurück auf die Webseite (Bindung)
Berichtskategorie Nutzer
Den Abschluss der Standardberichte macht die Kategorie Nutzer. Hier bekommt ihr mehr Informationen zu euren Usern.
Im Bericht Demografische Merkmale könnt ihr sehen, aus welchen Ländern und aus welchen Städten die User kommen. Außerdem kann Google Analytics euch auch Daten zu Interessen, Alter und Geschlecht geben. Hierzu muss allerdings Google Signals aktiviert sein, was datenschutzrechtlich umstritten ist. Viele Datenschützer kritisieren diese Funktion, sodass ihr die Nutzung von Google Signals unbedingt vorher abklären solltet. Wenn sie deaktiviert ist, werden hier dann keine Daten angezeigt.
Unter Technologie bekommt ihr mehr Informationen zu den verwendeten Geräten der User. Unter anderem könnt ihr sehen, welche Gerätekategorie verwendet wurde (Desktop, Tablet oder Mobile). Daneben enthält der Bericht noch Daten zum Betriebssystem, dem Browser und der Displayauflösung.
Die Berichte in der Kategorie Nutzer beantworten euch:
- Aus welchem Land und welcher Stadt kommen die User
- Welche Gerätekategorie verwenden die User
- Welche Browser mit welchen Displayauflösungen werden verwendet
Explorative Datenanalysen
Nach diesem Überblick der Standardberichte kommen wir zur wohl größten Änderung bei der Arbeit mit Google Analytics 4, der explorativen Datenanalyse. Während die Standardberichte dabei helfen, die wichtigsten Kennzahlen schnell zu überwachen, bieten die explorativen Datenanalysen erweiterte Möglichkeiten, um Detailauswertungen durchzuführen, um so ganz neue Einblicke zu erhalten.
Zu dem Bereich gelangt ihr über das Menü auf der linken Seite unter „Expl. Datenanalysen“. Hier müsst ihr dann zunächst die Art der Analyse auswählen, die wir gleich vorstellen werden. Zunächst aber zu den Optionen, über die ihr die explorativen Datenanalysen konfiguriert.
- In der Spalte Variablen wählt ihr die Daten aus, die ihr in der Analyse verwenden möchtet: Zeitraum, Segmente, Dimensionen, Messwerte.
- Unter „Einstellungen für den Tab“ legt ihr die Analysetechnik fest. Auch fügt ihr hier Dimensionen und Metriken hinzu und wendet Segmente an.
- Segmente: Segmente sind verschiedene Gruppen von Nutzern. Weitere könnt ihr über das Plus-Icon hinzufügen. Mittels Segmenten könnt ihr verschiedene Benutzergruppen und deren Verhalten vergleichen und gegenüberstellen.
- Dimensionen: Berichte in Google Analytics bestehen aus Dimensionen und Messwerten. Dimensionen sind die Attribute der Daten. Die Dimension Stadt gibt z.B. an, aus welcher Stadt ein User kommt, etwa „Frankfurt“. Mittels Drag & Drop könnt ihr die Dimensionen in die Spalte „Einstellungen für den Tab“ ziehen und sie in Zeilen oder Spalten legen.
- Messwerte: Messwerte sind konkret messbare Werte, enthalten also Zahlenwerte. Der Messwert Seiten/Sitzung gibt z.B. die durchschnittliche Anzahl der pro Sitzung aufgerufenen Seiten an. Auch hier könnt ihr via Drag & Drop die Messwerte in die Spalte „Einstellungen für den Tab“ auf das Feld Werte ziehen.
- Visualisierung: Hier wählt ihr aus, wie der Bericht aussehen soll, also wie die Daten dargestellt werden. Zu den Optionen gehören u. a. Tabelle, Ringdiagramm, Liniendiagramm.
- Werte: Hier könnt ihr die Messwerte via Drag & Drop wählen, die ihr als Zeilen und Spalten im Bericht anzeigen möchtet.
- Registerkarten: Auf den Registerkarten werden die Berichte bzw. Visualisierungen angezeigt. Eine Analyse kann bis zu 10 Registerkarten enthalten. Über das Plus-Symbol könnt ihr eine neue Registerkarte hinzufügen.
Nun schauen wir uns die unterschiedlichen Analysearten an, die zur Verfügung stehen.
Freies Format
Das freie Format bietet mehr Kontrolle über die Datenvisualisierung, als das bisher in Universal Analytics der Fall war. Es gibt eine Vielzahl von Konfigurationsoptionen, die dabei helfen, die Daten so darzustellen, dass sie für eure Analyse sinnvoll sind und euch damit helfen neue Erkenntnisse zu gewinnen.
Das freie Format darf dabei wörtlich genommen werden. Ihr bestimmt selbst, welche Daten angezeigt werden und wie ihr diese visualisieren möchtet. Somit könnt ihr die Daten und deren Darstellung so konfigurieren, wie ihr es benötigt.
Eine interessante Funktion innerhalb des freien Formats ist die Anomalieerkennung. Sie zeigt euch automatisch alle Datenpunkte an, die nicht dem erwarteten Ergebnis entsprechen. So lassen sich leicht Abweichungen erkennen, die ihr euch genauer anschauen solltet.
Explorative Trichteranalyse
Mit der Trichteranalyse lassen sich die Nutzerpfade (Funnel) visualisieren. Ihr seht dabei die einzelnen Schritte, die User durchlaufen, bis sie ein Ereignis, z.B. ein Kauf abschließen.
Die explorative Trichteranalyse ist ein wichtiges Instrument für die Optimierung der User Experience, da sie euch Aufschluss darüber gibt, an welchen Stellen im Funnel User abbrechen, da sie möglicherweise Probleme haben. Hier könnt ihr dann ansetzen, diese Schritte zu optimieren, um die Conversion des Funnels zu verbessern.
Explorative Pfadanalyse
Die explorative Pfadanalyse visualisiert die Ereignisströme in Form eines Baumdiagramms. Ein Ereignisstrom ist eine Reihe von Ereignissen, die User während der Nutzung auslösen. Ihr bekommt dadurch ein besseres Verständnis dafür, wie User durch die Website navigieren und mit ihr interagieren.
Auch hier stehen die Nutzerpfade (Funnel) im Mittelpunkt. Ihr seht z.B. welche Seiten User besuchen und welche Ereignisse sie auslösen, bevor sie eine bestimmte Aktion ausführen.
Mit der explorativen Pfadanalyse könnt ihr wieder analysieren, an welchen Stellen es vermehrt zu Abbrüchen kommt oder aber das gewünschte Verhalten nicht ausgeführt wird. Daraus könnt ihr dann Optimierungsmaßnahmen ableiten.
Segmentüberschneidung
Ein Segment könnt ihr euch als eine bestimmte Gruppe von Usern der Website vorstellen, z.B. alle User, die eine bestimmte Aktion durchgeführt haben oder ein gewisses Gerät benutzt haben. Diese Segmente lassen sich anhand verschiedenster Kriterien erstellen.
Mit der Segmentüberschneidung könnt ihr mehrere unterschiedliche Benutzersegmente gleichzeitig vergleichen und sehen, wo sie sich überschneiden. Diese Überschneidung bietet tiefere Einblicke in das Verhalten von Benutzergruppen.
Beispielsweise könnt ihr sehen, wie sich die Interaktionen von Benutzergruppen mit bestimmten Inhalten oder Funktionen auf der Website überschneiden. Daraus könnt ihr dann Rückschlüsse ziehen, welche Inhalte einer Seite z.B. für die eine Gruppe, für die andere Gruppe und für beide Gruppen interessant sind.
Explorative Kohortenanalyse
Eine Kohorte ist eine Gruppe von Nutzern mit einem gemeinsamen Merkmal, wie z. B. einem Ereignis oder einer Conversion. Die explorative Kohortenanalyse ermöglicht es euch, User nach bestimmten Kriterien zu gruppieren und ihr Verhalten im Zeitverlauf zu verfolgen.
Sie kann beispielsweise dazu verwendet werden, um zu verstehen, wie sich das Engagement von Usern, die eine bestimmte Aktion auf der Website ausgeführt haben, im Laufe der Zeit verändert hat. Auch könnt ihr analysieren, wie sich das Verhalten von Benutzern, die über eine bestimmte Marketingkampagne akquiriert wurden, im Vergleich zu anderen Benutzergruppen entwickelt hat.
Nutzer-Lifetime
Mit der Nutzer-Lifetime Analyse werden Daten über die gesamte „Lebensdauer“ der User visualisiert. Ihr betrachtet also nicht mehr nur einen gewissen Zeitraum, sondern alle bisher gesammelten Daten für die User. Diese Informationen könnt ihr dazu verwenden, das Verhalten und das Engagement von Benutzern im Laufe der Zeit besser zu verstehen.
Mit der Nutzer-Lifetime Analyse könnt ihr somit Auswertungen erstellen, die z.B. Auskunft darüber geben, welche der Kampagnen oder Quellen die User mit dem höchsten Lifetime-Umsatz haben.
Wie immer gilt: Learning by doing
Da sich einiges mit Google Analytics 4 geändert hat, solltet ihr euch auf jeden Fall etwas Zeit nehmen, um euch mit den neuen Standardberichten vertraut zu machen. Es folgt aber alles einer Logik und wenn ihr die mal verstanden hat, dann kommt ihr sehr gut zurecht.
Die explorative Datenanalyse kann am Anfang etwas komplex wirken. Davon solltet ihr euch aber nicht abschrecken lassen. Einfach mal loslegen und ein wenig damit herumexperimentieren. Schritt für Schritt lernt ihr dann die Funktionen und könnte aufwendigere Auswertungen erstellen.
Ich hoffe, wir konnten euch einen guten Überblick geben und wünschen euch viel Spaß beim Arbeiten mit Google Analytics 4!